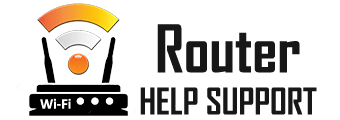192.168.0.254 - Admin Login
What is the 192.168.0.254 IP
192.168.0.254 is your wireless router’s private IP. It is one of the two Internet Protocol (IP) addresses that the device uses to connect the internet-capable devices on your home or office network and the World Wide Web. 192.168.0.254 is the default private IP the manufacturer-assigned to your router. It is not unique to your device, but it is rather shared with most, if not all, routers of the same brand and model. The IP isn’t even unique to one brand of routers. Some of the more popular manufacturers who use it include:
- TP-Link
- NEC
- Huawei
- Samsung
Login at 192.168.0.254
Access your router as Admin
How to Login to your router with IP address 192.168.0.254
How Do Private IPs Work?
The private IP is the cornerstone of your wireless network. Think of it as the main hub that requests and data packages between your internet-capable devices and the internet go through. For example, if you log into your email account on your smartphone, the app sends a request to the router’s address - 192.168.0.254. From there, the router connects to the email service and receives the data packages you need. Then it distributes the packages back to the phone at an address that is related to your main private IP – for instance, 192.168.0.255.
Accessing Your Router at 192.168.0.254
You can use your private IP to get into the router’s admin panel. From there, you will have the opportunity to adjust your network’s settings, making it more efficient and secure. Going to the admin panel is simple, and you will need less than fifteen minutes to tweak all the settings you need to improve your browsing experience over Wi-Fi.
Before you start, make sure your 192.168.0.254 router is working properly. First, check if it is plugged in and all network lights are on. That includes the Wi-Fi light. Then, connect to the 192.168.0.254 router’s wireless network. Alternatively, you may consider using an Ethernet cable plugged directly into the router on one end and your laptop/desktop PC on the other.
Go to the address bar of your internet browser of choice and type in 192.168.0.254. Hit enter, and you should find yourself on the home screen of your router’s admin panel. There you will receive a prompt to enter a username and password. In addition, you can find the default login credentials on the label at the back of your device.
Adjusting the Network Settings
Most routers from the same brand and model receive the same private IP, like 192.168.0.254. In addition, they share the same login credentials to access the admin panel menu. This is a potential security risk. Tech-savvy individuals might try to gain unauthorized access to your router. Once there, they have full control over the wireless network at your home or office. Fortunately, you can easily lock them out from this opportunity. Go to the Network Settings submenu in the admin panel. You can change both the IPv4 (private IP) and the username and password for the router. You can use any combination of four numbers between 0 and 255 to substitute 192.168.0.254 as your private IP. Out of the billions of available combinations, there are very few that the Internet Assigned Numbers Authority (IANA) reserves for internal use for both private and public IPs. Don’t worry, your router will notify you if you accidentally choose an IP from these ranges. Unfortunately, you will be unable to save the changes.
Adjusting the Wireless Settings
Now that you have ensured the security of your 192.168.0.254 router, you can go on to the Wireless Settings tab. There you will find the Service Set Identifier (SSID) field. The value in that field will most likely be the brand and model of your router. The SSID is the name of your wireless network. You can change it to whatever you like. Many people like to get creative with the name of their networks, especially at home. Office wireless SSIDs tend to be more serious, but who says you need to follow trends? As long as it is inoffensive, your SSID can be whatever you decide.
Next to your network’s name, you will find a password field. This is a different password than the one you have set for accessing your router at 192.168.0.254. You and anyone who would like to use your Wi-Fi have to enter it before connecting to the network. Choose a secure password to prevent unauthorized access to your internet connection. The standard suggestion is to use a combination of upper and lower case letters, numbers, and special signs. You can use a random password generator from the internet. In any case, make sure to remember your password so that you can sign onto your wireless network without having to factory reset your router.
Potential Problems
You may run into some trouble when trying to log in to your router at 192.168.0.254. Usually, this happens for one of three reasons:
- You are not connected to the right network
- Your private IP has been changed from 192.168.0.254 to something else
- The default login credentials on the label of the device have been changed
If the login page at 192.168.0.254 doesn’t load, try checking your connection. First, ensure you switch on the router, and all the lights work. Next, unplug and plug the internet cable and consider connecting your laptop directly to the router using an Ethernet cable to ensure the optimal connection.
If the 192.168.0.254 login page still doesn’t work, it is possible someone has already changed the default IP. The same goes for the situation in which the default username and password don’t work. Try contacting your Internet Service Provider (ISP) to ask if they can provide you with the right login credentials for your device.
Roll-Back Any Changes Made to Your Router at 192.168.0.254
Factory resetting your device will wipe clean any changes that have been made. That will allow you to access the login page at 192.168.0.254 and use the default logins. Use this method to roll back any unwanted changes you have made if you can’t find any other way to reverse them.
To factory reset your 192.168.0.254 router:
- Press the Reset button at the back of the device (you might need a pin or a paper clip for that)
- Hold for half a minute until all lights on the router start blinking
- Release the Reset Button and wait for the device to boot up
- Unplug the device from the power cord and leave it for a couple of minutes
- Plug it back in and switch it on
Before you factory reset your router, make sure to ask your ISP if you need to make any special adjustments to the settings at 192.168.0.254 to continue using the internet connection they provide.
Public IP
The 192.168.0.254 private IP addresses your devices use to communicate with the router and your network. The other IP address important for your wireless connection is the router’s public IP. It is the address it uses to send and receive data outside your network. For example, websites that you visit send the information to your public IP. From there, the router uses the private IP to distribute the information to your internet-capable devices – phones, laptops, tablets, smart appliances, and more.
Security Concerns
Your public IP contains information about your location and other personal data. Since sites and internet services have access to it, that becomes a potential security vulnerability. Some people prefer to use a VPN service to mask their internet activity. The VPN hides the public IP from the internet services you access. There are many free and paid options available on the internet. The VPN is usually an app you install on your computer or an add-on for your internet browser. However, many modern routers have a built-in VPN function. Before looking for an external option, check if your device offers such functionality at 192.168.0.254. It should be listed either in the Network Settings tab or in a separate submenu within the admin panel.
Use 192.168.0.254 to Check Your Connectivity
You can test the quality of your internet connection using your private IP. The process is called “pinging.” Ping is a command under Windows, Mac, and Linux operating systems. It is one of the oldest processes used in computer networking – it has been around since the 1980s. The term derives from sonar technology, in which the sonar sends a sound wave to the ocean’s bottom and then listens for the echoes (pings) in return. You can use the same principle to determine how strong your internet connection is at the moment.
To run a ping network test under Windows 10:
- Go to the Search field in the Task Bar
- Type “cmd” and open the Command Prompt
- Type “ping” in the console and hit Space
- Type 192.168.0.254 and hit enter to see the ping results
You can use the same basic process under macOS and Linux. In Mac, open the Network Utility and type the hostname and IP address you’d like to ping. For Linux, open up the Terminal, or use a traceroute command.
When you ping 192.168.0.254, you should see the server’s hostname. Then comes the number of bites you’ve sent to the server (typically 32), followed by response time by the server. You will also be able to find information about the time it took to receive the data you’ve requested. If you see all these pieces of info and don’t receive error messages when you ping 192.168.0.254, you have a stable connection. If you get a ping error, you most likely have a problem with your connectivity. In such a situation, the best course of action is to contact your ISP to check the issue. You might have a problem with the router, the router settings at 192.168.0.254, or even your internet cable.
After you check your own IP - 192.168.0.254 – you might want to ping some popular static public IPs to see if your network is indeed transmitting data requests to the internet. Popular outside IPs to ping during tests are:
- Google DNS - 8.8.8.8 and 8.8.4.4
- OpenDNS - 208.67.222.222 and 208.67.220.220
- Cloudflare - 1.1.1.1 and 1.0.0.1
Nine times out of ten, if you don’t receive a response when you ping these addresses, you have a problem with the network on your end.